Google Workspace, formerly known as G Suite, is a collection of cloud-based productivity and collaboration tools offered by Google. It includes applications for email, document creation, communication, file storage, and more. This guide will walk you through the key features and functionalities of Google Workspace.
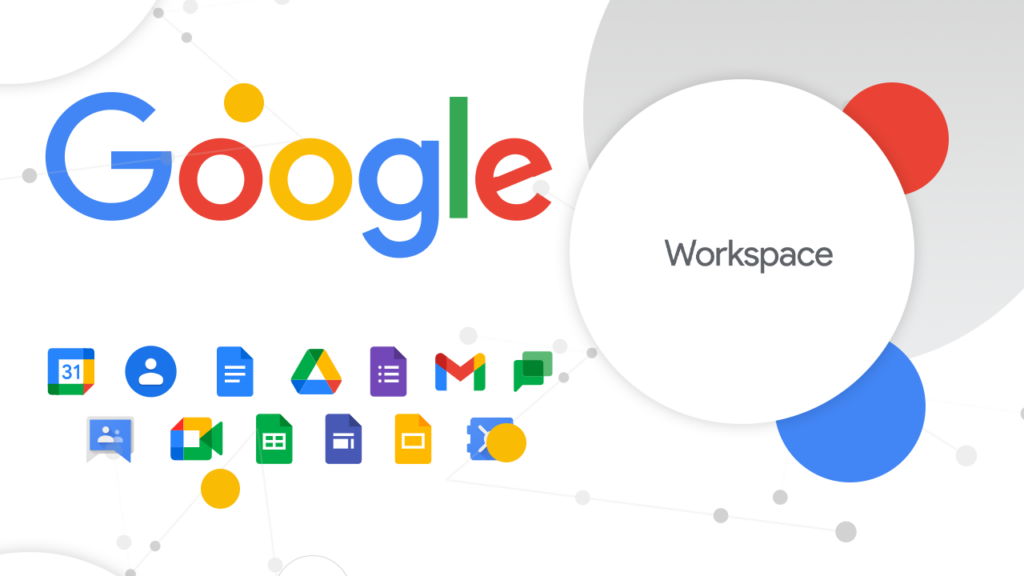
1. Introduction to Google Workspace:
1.1. What is Google Workspace?
Google Workspace, formerly known as G Suite, is a comprehensive suite of cloud-based productivity and collaboration tools developed by Google. It is designed to help individuals, teams, and businesses streamline their work processes, communicate effectively, and collaborate seamlessly regardless of location. Google Workspace provides a range of applications and services that enable users to create, edit, store, and share documents, communicate through email and video meetings, and manage their schedules, all within a unified and secure environment.
1.2. Benefits of Using Google Workspace:
- Collaboration and Real-Time Editing: Google Workspace emphasizes real-time collaboration, allowing multiple users to work on the same document simultaneously. Whether it’s a document, spreadsheet, or presentation, changes are automatically saved, and team members can view edits in real time, reducing version control issues.
- Cloud-Based Access: With Google Workspace, your documents and files are stored in the cloud, enabling access from any device with an internet connection. This mobility ensures you can work from your office, home, or on the go, providing flexibility and convenience.
- Integrated Communication: Google Workspace offers various communication tools such as Gmail for email, Google Meet for video conferencing, and Google Chat for instant messaging. These integrated tools simplify communication and reduce the need for external applications.
- Centralized Data Management: Google Drive, a core component of Google Workspace, serves as a centralized platform for storing, organizing, and sharing files. With powerful search capabilities and customizable sharing settings, finding and managing files becomes effortless.
- Efficient Document Creation: Google Docs, Google Sheets, and Google Slides offer intuitive interfaces for creating documents, spreadsheets, and presentations. Templates and formatting options help streamline the document creation process.
- Security and Privacy: Google Workspace emphasizes security with features like Two-Step Verification (2FA) and encryption. Administrators have control over user access, data sharing settings, and other security configurations.
- Simplified Scheduling: Google Calendar enables easy scheduling of events, meetings, and appointments. It also offers integration with other Google Workspace applications, making it simple to create events directly from emails or documents.
- Cost-Effective: Google Workspace offers flexible pricing plans for individuals, small businesses, and enterprises. Its cloud-based nature reduces the need for extensive hardware and software investments.
- Third-Party Integrations: Google Workspace supports integration with a variety of third-party apps through the Google Workspace Marketplace. This allows you to enhance your productivity by integrating specialized tools into your workflow.
- Automatic Updates: As a cloud-based service, Google Workspace applications receive automatic updates and improvements. This ensures you always have access to the latest features and security enhancements without manual installations.
- Customization and Branding: Businesses can customize their Google Workspace environment with their branding and domain. This enhances professionalism and reinforces brand identity.
- Scalability: Google Workspace scales to meet the needs of both individuals and large organizations. You can easily add or remove users, adjust storage capacities, and manage access permissions.
Google Workspace empowers individuals and teams to work more efficiently, collaborate seamlessly, and communicate effectively. Its cloud-based nature, integrated tools, and emphasis on security make it a valuable solution for a wide range of users, from students and freelancers to businesses and enterprises.
2. Getting Started with Google Workspace:
Getting started with Google Workspace is a straightforward process that involves creating an account and accessing the suite of productivity and collaboration tools. Here’s a step-by-step guide to help you begin your journey with Google Workspace:
2.1 Step 1: Create a Google Workspace Account
- Visit the Google Workspace Website:
- Open your web browser and navigate to the official Google Workspace website: https://workspace.google.
- Choose a Plan:
- Select the Google Workspace plan that suits your needs. Google offers plans for individuals, small businesses, and enterprises.
- Enter Personal Information:
- Provide your personal information, including your name, email address, and desired domain (if applicable).
- Custom Domain (If Applicable):
- If you’re using Google Workspace for your business, you can set up a custom domain (e.g., [email protected]).
- Provide Payment Information:
- Enter your payment details to complete the subscription process. Google Workspace offers various pricing tiers, so choose the one that fits your requirements.
- Review and Confirm:
- Review your subscription details, including the plan, features, and pricing, before confirming your subscription.
2.2. Step 2: Access Google Workspace Apps
- Login to Your Account:
- Once you’ve completed the subscription process, you’ll receive an email with instructions on how to access your Google Workspace account.
- Open a Web Browser:
- Open your preferred web browser and go to the Google Workspace login page: https://workspace.google.com.
- Enter Your Credentials:
- Enter your registered email address and the password you created during the account setup.
- Two-Step Verification (Optional):
- If you’ve enabled Two-Step Verification (2FA) for added security, you may need to provide a verification code sent to your registered phone.
- Dashboard Access:
- After successful login, you’ll be taken to the Google Workspace dashboard, where you can access all the available apps.
2.3. Step 3: Explore Google Workspace Apps
- Explore Apps Menu:
- In the dashboard, you’ll find an Apps menu that provides access to various Google Workspace applications.
- Click on App Icons:
- Click on the icons of different apps to launch them. Some of the core apps include Gmail, Google Drive, Google Docs, Google Sheets, Google Slides, Google Calendar, and more.
- Customize Settings:
- In the dashboard, you can customize settings, manage your account information, and explore additional features offered by Google Workspace.
2.4. Step 4: Start Using Google Workspace
- Gmail:
- Begin by using Gmail for email communication. Send and receive emails, organize your inbox, and explore the various features Gmail offers.
- Google Drive:
- Use Google Drive to store and organize your files in the cloud. Upload documents, photos, videos, and more.
- Google Docs, Sheets, Slides:
- Start creating documents, spreadsheets, and presentations using Google Docs, Google Sheets, and Google Slides.
- Google Calendar:
- Use Google Calendar to schedule events, meetings, and appointments. Explore its features for efficient time management.
- Google Meet:
- Try Google Meet for video conferencing and online meetings. Schedule meetings, invite participants, and collaborate effectively.
Congratulations, you’ve successfully started your journey with Google Workspace! Take the time to explore the different applications, features, and customization options available to enhance your productivity and collaboration. Remember that Google offers comprehensive help resources, tutorials, and support to assist you as you navigate through the suite of tools.
3. Core Google Workspace Apps:
Google Workspace offers a variety of core applications designed to enhance productivity, collaboration, and communication. These apps are at the heart of the Google Workspace experience. Here’s an overview of some of the core Google Workspace apps and how to use them effectively:
3.1. Gmail:
Gmail is Google’s email service that provides a powerful platform for sending, receiving, and organizing emails.
- Compose Emails: Click on the “Compose” button to start writing a new email. Add recipients, subject, message, and attachments.
- Labels and Filters: Use labels to categorize emails and filters to automatically organize incoming messages into specific folders.
- Search: Utilize Google’s powerful search to find specific emails quickly.
- Chat and Video Calls: Access Google Chat directly from Gmail for instant messaging and initiate Google Meet video calls.
3.2. Google Drive:
Google Drive is a cloud-based file storage and synchronization service that allows you to store and access files from anywhere.
- Upload Files: Click “New” and select “File upload” to add files to Google Drive.
- Organize Files: Create folders to categorize and organize your files.
- Share and Collaborate: Right-click on files or folders to share them with others. Choose sharing permissions and whether recipients can edit or view only.
- Offline Access: Install Google Drive’s desktop app to sync files and folders for offline access.
3.3. Google Docs:
Google Docs is a word processing application that enables collaborative document creation.
- Create New Documents: Click “Blank” or select from templates to create new documents.
- Formatting: Use formatting tools to style text, add headings, lists, and more.
- Real-Time Collaboration: Share documents and collaborate with others in real time. Add comments and suggestions.
- Version History: Access version history to review and revert to previous document versions.
3.4. Google Sheets:
Google Sheets is a spreadsheet application that allows you to create, analyze, and visualize data.
- Create New Spreadsheets: Click “Blank” or choose a template to start a new spreadsheet.
- Formulas and Functions: Use formulas and functions to perform calculations and data manipulation.
- Charts and Graphs: Create charts and graphs to visualize data trends.
- Collaboration: Share spreadsheets and collaborate on data analysis in real time.
3.5. Google Slides:
Google Slides is a presentation application for creating visually engaging slideshows.
- Create New Presentations: Click “Blank” or choose a template to start a new presentation.
- Design Slides: Add text, images, shapes, and media to create visually appealing slides.
- Transitions and Animations: Add transitions and animations to enhance slide transitions.
- Collaboration: Share presentations and collaborate with others on creating and refining slides.
3.6. Google Calendar:
Google Calendar is a scheduling and time management application.
- Create Events: Click on a date and time to create new events. Add event details, locations, and notifications.
- Multiple Calendars: Create multiple calendars for different purposes and customize their colors.
- Invite Guests: Invite participants to events and meetings using their email addresses.
- Integration: Integrate with Gmail, Google Meet, and other apps for seamless scheduling.
These core Google Workspace apps form the foundation of your productivity and collaboration toolkit. As you become familiar with each app’s features, you’ll be better equipped to streamline your work processes, collaborate effectively with colleagues, and manage your tasks and communications efficiently.
4. Communication Tools in Google Workspace:
Google Workspace offers a range of communication tools designed to facilitate efficient and effective interactions within teams and organizations. These tools enable seamless communication, whether it’s through email, instant messaging, or video conferencing. Here’s an overview of the communication tools available in Google Workspace and how to use them:
4.1. Google Meet:
Google Meet is a video conferencing tool that enables virtual meetings and video calls.
- Start a Meeting:
- Click on “Join a meeting” in the Google Meet app or schedule a meeting using Google Calendar.
- Share the meeting link or code with participants to join.
- Join a Meeting:
- Enter the meeting code or click on the meeting link to join.
- Enable your camera and microphone to participate in the video call.
- Screen Sharing:
- Share your screen to present slides, documents, or demonstrations.
- Choose between sharing your entire screen or specific application windows.
- Meeting Controls:
- Use controls to mute/unmute your microphone, turn your camera on/off, and manage participants.
- Recording Meetings:
- If allowed by the organizer, you can record meetings for later reference.
4.2. Google Chat:
Google Chat is an instant messaging platform that allows for real-time text conversations.
- Start a Chat:
- Open the Google Chat app and select the person or group you want to chat with.
- Type your message in the chat window and press Enter to send.
- Group Chats:
- Create group chats to have conversations with multiple team members simultaneously.
- Emoji and GIFs:
- Use emojis and GIFs to add a touch of fun and expressiveness to your messages.
- File Sharing:
- Share files directly within the chat window by clicking on the attachment icon.
- Integrated with Gmail:
- Access Google Chat directly from the Gmail interface for quick communication.
4.3. Gmail:
Gmail is Google’s email service and offers robust communication features.
- Compose Emails:
- Click “Compose” to create a new email. Add recipients, subject, and content.
- Conversations:
- Gmail groups related emails into conversations for easy organization.
- Labels and Filters:
- Use labels to categorize emails, and set up filters to automatically organize incoming emails.
- Smart Compose:
- Gmail suggests completions for your sentences as you type, helping you compose emails faster.
- Priority Inbox:
- Gmail prioritizes important emails and separates them from less urgent messages.
4.4. Google Voice:
Google Voice allows you to make calls, send texts, and manage voicemail from a single phone number.
- Call Management:
- Make calls, receive calls, and manage call settings using the Google Voice app.
- Text Messaging:
- Send and receive text messages using your Google Voice number.
- Voicemail:
- Access and manage voicemail messages in the Google Voice app or on the web.
- Integration with Workspace:
- Google Voice can be integrated with Google Workspace for unified communication.
These communication tools provide a range of options for connecting with colleagues, clients, and partners. Whether you need to conduct virtual meetings, have quick text-based conversations, or manage your emails and phone calls, Google Workspace offers the tools you need to communicate effectively in both formal and informal settings.
5. Collaboration and Productivity Tools in Google Workspace:
Google Workspace offers a suite of collaboration and productivity tools that empower teams to work together seamlessly, create, share, and manage content efficiently, and stay organized. Here’s an overview of the collaboration and productivity tools available in Google Workspace and how to make the most of them:
5.1. Google Calendar:
Google Calendar is a scheduling tool that helps you manage your time and coordinate events with others.
- Create Events:
- Click on a date and time to create a new event. Add event details, locations, and reminders.
- Multiple Calendars:
- Create multiple calendars for different purposes and customize their colors.
- Invitations and RSVPs:
- Invite guests to events and receive RSVPs. Guests can accept or decline directly from their emails.
- Integration with Gmail:
- Schedule events directly from Gmail and add relevant details.
5.2. Google Keep:
Google Keep is a note-taking and task management tool that helps you stay organized.
- Create Notes and Lists:
- Create notes for quick ideas, reminders, and to-do lists.
- Color Coding and Labels:
- Organize notes by assigning colors and labels.
- Reminders and Notifications:
- Set reminders for tasks and receive notifications on specified dates and times.
- Collaboration:
- Share notes and collaborate with others in real time.
5.3. Google Tasks:
Google Tasks is a simple task management tool that helps you create to-do lists.
- Create Tasks:
- Add tasks with due dates and descriptions.
- Subtasks:
- Break down tasks into subtasks for better organization.
- Integration with Gmail and Calendar:
- Create tasks directly from Gmail and Calendar.
5.4. Google Jamboard:
Google Jamboard is a digital whiteboard tool that facilitates collaborative brainstorming and visual communication.
- Virtual Whiteboard:
- Use Jamboard to draw, write, add sticky notes, and insert images.
- Real-Time Collaboration:
- Collaborate with team members on the same virtual whiteboard.
- Integration with Google Meet:
- Use Jamboard in Google Meet meetings for visual presentations.
5.5. Google Forms:
Google Forms is a tool for creating surveys, questionnaires, and feedback forms.
- Create Forms:
- Design forms with various question types, such as multiple choice, text, and more.
- Collect Responses:
- Share the form link to collect responses from participants.
- Data Analysis:
- View and analyze response data in real time.
5.6. Google Sites:
Google Sites allows you to create and share websites for project documentation, team communication, and more.
- Build Websites:
- Choose templates or create custom layouts for your websites.
- Add Content:
- Insert text, images, videos, and other multimedia content.
- Collaboration:
- Invite team members to collaborate on website creation.
These collaboration and productivity tools are designed to enhance teamwork, streamline communication, and help you manage tasks and projects effectively. Whether you’re scheduling events, brainstorming ideas, creating to-do lists, or designing visual presentations, Google Workspace provides the tools to make your work more organized and efficient.
Read Also : How To Delete Gmail Or Google Account?
6. Advanced Features in Google Workspace:
Google Workspace offers advanced features that go beyond the basics and allow you to create more complex documents, automate tasks, and enhance your collaboration efforts. These advanced features can help you work more efficiently and creatively. Here’s an overview of some of the advanced features available in Google Workspace:
6.1. Google Forms:
- Logic and Branching: Create dynamic forms with conditional logic. Show or hide questions based on user responses.
- Quizzes: Turn your form into an interactive quiz with automatic grading and feedback.
- Data Validation: Set rules to ensure respondents provide valid and accurate data.
6.2. Google Sheets:
- Advanced Formulas: Utilize complex functions like VLOOKUP, HLOOKUP, INDEX-MATCH, and more for data manipulation.
- Data Analysis Tools: Use tools like Pivot Tables, Charts, and Filter Views to analyze data visually.
- Apps Script: Create custom scripts to automate tasks and enhance spreadsheet functionality.
6.3. Google Docs:
- Advanced Formatting: Customize document layout with advanced formatting options.
- Add-ons: Integrate third-party add-ons to extend the functionality of Google Docs.
- Table of Contents: Insert automatic table of contents for easy navigation within lengthy documents.
6.4. Google Slides:
- Animations and Transitions: Add advanced animations and transitions to enhance slide presentations.
- Master Slides: Customize master slide layouts for consistent branding across slides.
- Speaker Notes: Create speaker notes for your presentations to guide your delivery.
6.5. Google Drive File Stream:
- Offline Access: Use Google Drive File Stream to access files on your computer even when offline.
- Team Drives: Create shared Team Drives for collaborative file management within teams.
6.6. Google Meet:
- Live Captions: Enable live captions during video meetings for accessibility and communication enhancement.
- Breakout Rooms: Organize participants into smaller groups for focused discussions.
- Noise Cancellation: Suppress background noise to improve audio quality during meetings.
6.7. Google Sites:
- Custom Domains: Use custom domains to create branded websites for your organization.
- Embedding: Embed content from other Google Workspace apps or external sources.
- Collaboration: Collaborate on website creation in real time with team members.
6.8. Google Workspace Marketplace:
- Third-Party Apps: Explore the Google Workspace Marketplace for additional apps and integrations to enhance your workflow.
- Automations: Integrate apps with automation platforms for seamless data transfer and synchronization.
These advanced features allow you to tailor Google Workspace to your specific needs, automate repetitive tasks, and create more sophisticated content. As you become familiar with these features, you’ll find new ways to enhance your productivity and collaboration efforts within the Google Workspace environment.
7. Security and Privacy in Google Workspace:
Security and privacy are paramount in any digital environment. Google Workspace places a strong emphasis on safeguarding user data and providing tools to control access and protect sensitive information. Here’s an overview of the security and privacy features available in Google Workspace:
7.1. Two-Step Verification (2FA):
- Enhanced Authentication: Enable 2FA for an extra layer of security. After entering your password, you’ll need to provide a verification code from your phone.
7.2. Data Encryption:
- Data in Transit: All data transmitted between your device and Google’s servers is encrypted using industry-standard SSL/TLS protocols.
- Data at Rest: Data stored in Google’s servers is encrypted, ensuring protection even if physical access is compromised.
7.3. Account Security:
- Security Checkup: Regularly review your account security settings using the Security Checkup tool.
- Account Recovery: Set up recovery options like alternative email addresses and phone numbers for account recovery.
7.4. Sharing and Permissions:
- Access Control: Control who can view, edit, and share your files and documents using sharing permissions.
- Link Sharing: Choose whether links to your documents are accessible to anyone, people within your organization, or specific individuals.
- View and Edit Access: Specify whether others can view, comment, or edit your shared files.
7.5. Privacy Settings:
- Google Dashboard: Access the Google Dashboard to review and manage data associated with your account.
- Activity Controls: Customize what data is saved to your account, such as search history, location history, and YouTube watch history.
7.6. Email Security:
- Spam and Phishing Protection: Gmail includes spam filters and phishing detection to minimize unwanted and potentially harmful emails.
- Suspicious Activity Alerts: Google notifies you if any suspicious activity is detected in your account.
7.7. Mobile Security:
- Mobile Management: Administrators can manage mobile devices and enforce security policies for Google Workspace accounts.
- Mobile Apps: Use Google’s official mobile apps for enhanced security and privacy.
7.8. Admin Controls:
- User Management: Administrators can manage user accounts, assign roles, and set security policies.
- Data Retention: Admins can set data retention policies to ensure compliance with data protection regulations.
7.9. Compliance and Certifications:
- Compliance: Google Workspace complies with various industry standards and regulations, including GDPR, HIPAA, and more.
- Certifications: Google undergoes independent audits to ensure its security practices meet stringent standards.
These security and privacy features empower users to take control of their data and ensure its protection. By configuring the appropriate settings and adhering to best practices, you can work confidently within the Google Workspace environment while keeping your information secure and private.
8. Integration with Other Tools in Google Workspace:
Google Workspace offers integration capabilities that allow you to connect and collaborate seamlessly with a variety of third-party apps and tools. These integrations enhance your productivity by streamlining workflows and bringing together the power of multiple applications. Here’s how you can leverage integration within Google Workspace:
8.1. Google Workspace Marketplace:
- Access Third-Party Apps: Explore the Google Workspace Marketplace, which offers a wide range of apps and extensions that integrate with Google Workspace.
- Enhance Productivity: Discover apps for project management, CRM, document signing, analytics, and more.
- Install Apps: Install your desired apps directly from the Marketplace to extend Google Workspace’s functionality.
8.2. Google Workspace Add-ons:
- Built-in Integrations: Many third-party apps offer Google Workspace add-ons that integrate seamlessly into Google Workspace applications.
- Install Add-ons: Install add-ons from the respective application’s add-on store to access their features directly within Google Workspace.
- Boost Efficiency: These integrations allow you to perform tasks without switching between different apps.
8.3. Google Workspace APIs:
- Development Resources: Google Workspace APIs provide tools for developers to create custom integrations with Google Workspace apps.
- Automation and Customization: Build custom workflows, automate tasks, and enhance existing functionality.
- API Reference: Developers can refer to Google’s API documentation to learn how to integrate their apps with Google Workspace.
8.4. Google Workspace Admin Console:
- Manage App Access: Administrators can control which third-party apps users can access through the Admin Console.
- Security Policies: Set up security policies to ensure that only trusted apps are integrated into your Google Workspace environment.
8.5. Single Sign-On (SSO):
- Centralized Authentication: Implement SSO to allow users to log in to multiple applications using their Google Workspace credentials.
- Simplified Access: Users can access various applications without the need to remember separate usernames and passwords.
8.6. Workflow Automation Platforms:
- Zapier, Integromat, etc.: Utilize platforms like Zapier and Integromat to connect Google Workspace apps with other tools.
- Automate Workflows: Set up automated workflows that trigger actions across different apps based on predefined conditions.
8.7. Custom Scripting:
- Apps Script: Use Google Workspace’s built-in scripting platform, Apps Script, to create custom integrations and automations.
- Tailored Solutions: Develop solutions that address unique business needs by connecting Google Workspace apps with external services.
By leveraging integrations, you can create a unified work environment where data flows seamlessly between applications. These integrations enable you to optimize your workflows, reduce manual tasks, and enhance collaboration, ultimately boosting productivity and efficiency within your Google Workspace environment.
9. Mobile Access in Google Workspace:
Google Workspace provides robust mobile applications that allow you to access and work on your documents, emails, and collaboration tools from your mobile devices, ensuring productivity on the go. Here’s how you can make the most of Google Workspace’s mobile access:
9.1. Mobile Apps:
- Download Apps: Install the official Google Workspace apps from your device’s app store. These include Gmail, Google Drive, Google Docs, Google Sheets, Google Slides, Google Calendar, and more.
- Available Platforms: Google Workspace apps are available on both iOS and Android platforms.
9.2. Syncing and Cloud Storage:
- Syncing Documents: With Google Drive, you can access your documents and files across devices by syncing them to the cloud.
- Offline Access: Select files to be available offline, allowing you to work on them without an internet connection.
9.3. Mobile Email Management:
- Gmail Mobile App: Use the Gmail app to manage your email, reply to messages, organize your inbox, and more.
- Labels and Filters: Apply labels and filters to organize and manage your emails on the go.
- Smart Replies: Use AI-powered smart replies to respond to emails quickly.
9.4. Mobile Document Editing:
- Google Docs, Sheets, Slides: Edit your documents, spreadsheets, and presentations on your mobile device.
- Collaboration: Collaborate in real time with team members on the same document.
- Auto-Save: Edits are automatically saved as you work, ensuring you don’t lose progress.
9.5. Mobile Calendar Management:
- Google Calendar App: Access your calendar, schedule events, and receive notifications on your mobile device.
- Event Reminders: Set up reminders for events to stay on top of your schedule.
9.6. Mobile Video Meetings:
- Google Meet App: Join and host video meetings from your mobile device.
- Screen Sharing: Present content to participants during meetings using screen sharing.
- Camera and Microphone Control: Enable or disable your camera and microphone during meetings.
9.7. Mobile Note-Taking and Tasks:
- Google Keep App: Capture notes, lists, and ideas on your mobile device.
- Checklists: Create to-do lists and check them off as you complete tasks.
9.8. Mobile Security:
- Device Security: Set up security features on your device, such as PIN codes, biometric authentication, and device encryption.
- Two-Step Verification: Enable two-step verification for an extra layer of security.
9.9. Accessibility:
- Accessible Design: Google Workspace apps are designed with accessibility in mind, making them usable for users with disabilities.
- Voice Commands: Use voice commands for tasks like sending emails, scheduling events, and more.
With Google Workspace’s mobile access, you can stay connected, productive, and organized while working on the move. These mobile apps bring the power of Google Workspace’s collaboration and productivity tools to your fingertips, ensuring that you can manage tasks, communicate, and work efficiently from anywhere.
10. Tips and Tricks for Maximizing Google Workspace:
Google Workspace offers a plethora of features and tools that can greatly enhance your productivity, collaboration, and overall work experience. Here are some tips and tricks to help you make the most of Google Workspace:
10.1. Keyboard Shortcuts:
- Familiarize yourself with keyboard shortcuts for common tasks in Gmail, Google Docs, Sheets, and Slides. This can significantly speed up your workflow.
10.2. Offline Access:
- Enable offline access for Google Docs, Sheets, and Slides so you can continue working even without an internet connection.
10.3. Priority Inbox:
- Use Gmail’s Priority Inbox feature to automatically categorize and prioritize your emails based on importance.
10.4. Use Templates:
- Save time by using templates in Google Docs, Sheets, and Slides for documents, spreadsheets, and presentations you create frequently.
10.5. Commenting and Collaboration:
- Use the comment feature in Google Docs and Google Sheets to collaborate with colleagues and provide feedback.
10.6. Version History:
- Take advantage of the version history feature in Google Docs, Sheets, and Slides to track changes and revert to previous versions.
10.7. Explore Add-ons:
- Explore and install Google Workspace add-ons and third-party extensions that can enhance functionality in your applications.
10.8. Smart Compose:
- Enable Smart Compose in Gmail to receive AI-powered suggestions while composing emails.
10.9. Priority Labels:
- Use labels and stars in Gmail to mark important emails for quick access and categorization.
10.10. Advanced Search:
- Learn to use advanced search operators in Gmail to locate specific emails more efficiently.
10.11. Formatting Tips:
- Utilize Google Docs’ “Format Painter” tool to copy formatting styles from one part of the document to another.
10.12. Google Calendar Tips:
- Color-code events in Google Calendar to visually distinguish different types of appointments or tasks.
10.13. Google Drive Organizing:
- Organize your files in Google Drive using folders and subfolders to maintain a tidy file structure.
10.14. Mobile Accessibility:
- Install Google Workspace mobile apps on your smartphone for on-the-go productivity and communication.
10.15. Collaboration Etiquette:
- Practice good collaboration etiquette by sharing documents appropriately and providing clear instructions.
10.16. Use Chat Integrations:
- Utilize integrations like Google Chat for quick communication and coordination within Google Workspace.
10.17. Automation with Apps Script:
- Explore Google Apps Script to automate repetitive tasks and create custom functionalities.
10.18. Security and Privacy Settings:
- Regularly review your security and privacy settings to ensure your account is protected.
10.19. Learning Resources:
- Take advantage of Google’s official help resources, tutorials, and training materials to master Google Workspace’s features.
10.20. Stay Updated:
- Keep an eye out for new updates and features introduced by Google Workspace to continually enhance your experience.
By incorporating these tips and tricks into your workflow, you can harness the full potential of Google Workspace, making your work more efficient, collaborative, and enjoyable.
11. Frequently Asked Questions (FAQs):
Here are answers to some common questions users often have about Google Workspace:
Google Workspace is a suite of cloud-based productivity and collaboration tools developed by Google. It includes applications like Gmail, Google Drive, Google Docs, Sheets, Slides, Google Calendar, Google Meet, and more.
You can access Google Workspace by signing in to your Google account through a web browser or by using the official mobile apps available for iOS and Android devices.
Yes, you can access certain Google Workspace applications like Google Docs, Sheets, and Slides offline. Enable offline access in the settings of these apps to work without an internet connection.
Yes, Google Workspace places a strong emphasis on security. It uses encryption for data in transit and at rest, offers two-step verification, and adheres to industry standards and regulations to ensure user data is protected.
You can collaborate in real time by sharing documents, spreadsheets, presentations, and more with others. Use features like commenting and suggesting edits to work together effectively.
Yes, Google Workspace supports integration with third-party apps through the Google Workspace Marketplace. You can also use Google Workspace add-ons to extend the functionality of Google Workspace apps.
Google Meet is a video conferencing tool. You can join or host video meetings, share screens, and collaborate with team members using the Google Meet app or web interface.
Enable two-step verification for added security. Regularly review your account settings and permissions, and use strong, unique passwords. Be cautious with email attachments and links.
Yes, Google Workspace offers plans tailored to the needs of businesses and enterprises, providing enhanced collaboration, security, and management features.
Google provides official help resources, tutorials, and guides for Google Workspace on its support website. You can also reach out to Google Workspace support for assistance.
Yes, Google Workspace offers plans for individual users as well. It’s not just for businesses – individuals can use it to enhance their personal productivity and communication.
Google Drive is a cloud-based file storage and synchronization service that allows you to store, access, and share files from any device with an internet connection.
Yes, you can customize Google Workspace with your branding, domain, and settings through the Admin Console.
Yes, there are alternatives like Microsoft 365 (formerly Office 365), Zoho Workplace, and more, each offering their own suite of productivity and collaboration tools.
You can cancel your Google Workspace subscription through the Admin Console. Follow the steps outlined in the subscription cancellation process.
Remember that Google’s services and offerings may evolve, so it’s always a good idea to refer to official Google resources for the most accurate and up-to-date information.
Read Also : How To Contact Google UK Customer Support [Phone, Email & Online Chat] ?
Conclusion:
Google Workspace offers a powerful suite of tools designed to enhance productivity, collaboration, and communication. By mastering the features and functionalities outlined in this guide, you can streamline your work processes, improve collaboration among team members, and make the most of the cloud-based capabilities Google Workspace provides.
