Managing user accounts on your Mac is essential for privacy, security, and customization. This comprehensive guide will walk you through the process of adding, deleting, and restoring user accounts on your Mac. Whether you’re setting up a new user, removing an old one, or recovering a deleted account, these step-by-step instructions will help you manage user profiles effectively.
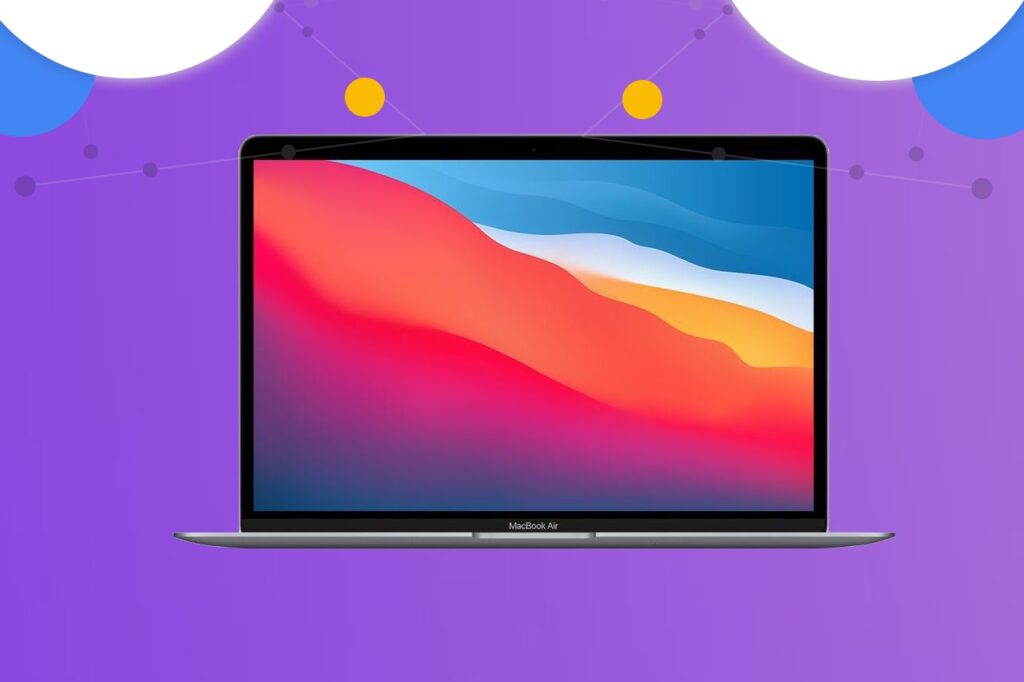
Introduction: Understanding User Accounts on macOS
User accounts on macOS enable multiple individuals to use the same Mac while maintaining separate settings, preferences, and files. Each user account has its own space, settings, and access privileges. Whether you’re adding a new user, deleting an old one, or restoring a deleted account, managing user profiles is an essential aspect of Mac ownership.
Adding a New User
Adding a new user account allows others to use the same Mac without affecting your personal settings. Here’s how to create a new user account:
Steps to Create a New User Account:
- Click the Apple menu in the top-left corner and choose “System Preferences.”
- In the System Preferences window, select “Users & Groups.”
- Click the lock icon in the bottom-left corner and enter your administrator password to make changes.
- Click the “+” button below the list of users to add a new user.
- Choose the account type: “Standard” or “Administrator.” Standard users can use most of the Mac’s features, while administrators have full control over the system.
- Fill in the user’s full name, account name, password, and password hint.
- Optionally, you can allow the user to reset their password using their Apple ID.
- Click “Create User.”
The new user account is now added, and the user can log in using the provided credentials.
Modifying User Account Settings
After creating a new user account, you can customize its settings to match the user’s preferences. Here’s how:
Adjusting User Account Preferences:
- In the Users & Groups section of System Preferences, select the user account from the list on the left.
- Here, you can modify various settings, including the user’s profile picture, password, login items, and more.
- To change the user’s profile picture, click the existing picture and choose a new one from the available options or from your photo library.
- You can also set the user’s password, enable automatic login, and control whether the user can administer the computer.
- Adjust other settings based on the user’s needs, such as parental controls, FileVault encryption, and more.
- Once you’ve made the necessary changes, close the Users & Groups preferences.
Switching Users
If you have multiple user accounts on your Mac, you can easily switch between them without logging out. Here’s how:
How to Switch Between User Accounts:
- Click the user’s name or profile picture in the top-right corner of the screen.
- A dropdown menu will appear, showing a list of available user accounts.
- Click the name of the user you want to switch to.
- The user will be logged in, and their desktop and settings will appear.
You can quickly switch between users without losing your current session or closing any open applications.
Read Also : How To Transfer Files From Broken Mac To New Mac?
Deleting a User Account
When a user account is no longer needed, you can safely delete it from your Mac. Be cautious when deleting accounts, as this action permanently removes the user’s files and settings. Before proceeding, ensure you have backups of any important data from the account.
Safely Removing User Profiles:
- Go to System Preferences and select “Users & Groups.”
- Select the user account you want to delete from the list on the left.
- Click the lock icon and enter your administrator password to make changes.
- Press the “-” button below the list of users.
- A confirmation window will appear. Choose whether to save the user’s home folder in a disk image or delete it completely.
- Click “Delete User” to confirm the deletion.
The user account and its associated files will be removed from the Mac.
Read Also : How To Show Hidden Files On Mac Storage Drive?
Restoring a Deleted User Account
If you accidentally deleted a user account and want to restore it, you can use Time Machine backups to recover the account. Follow these steps:
Recovering a Deleted User Profile:
- Make sure your Time Machine backup drive is connected to your Mac.
- Open Finder and navigate to the “Applications” folder, then open the “Utilities” folder.
- Launch “Migration Assistant.”
- Choose “From a Mac, Time Machine backup, or startup disk” and click “Continue.”
- Select the Time Machine backup containing the deleted user account and click “Continue.”
- Choose the user account you want to restore and click “Continue.”
- Follow the on-screen instructions to complete the restoration process.
The deleted user account and its files will be restored to your Mac.
Managing User Account Permissions
As an administrator, you have the ability to grant or revoke certain permissions for user accounts on your Mac.
Granting and Revoking Privileges:
- Go to System Preferences and select “Users & Groups.”
- Select the user account for which you want to modify permissions.
- Click the lock icon and enter your administrator password to make changes.
- Click the “Allow user to administer this computer” checkbox to grant or revoke administrator privileges.
- You can also adjust other settings, such as parental controls, apps allowed to be used, and more.
- Close the Users & Groups preferences when you’re done.
Remember to be cautious when granting administrator privileges, as this gives the user control over the entire system.
Read Also : How To Fix MacBook Black Screen Of Death?
Troubleshooting User Account Issues
If you encounter any issues with user accounts on your Mac, here are some common solutions:
- Forgotten Password: If a user forgets their password, they can reset it using their Apple ID if the option was enabled during account creation.
- Slow Login: If a user experiences slow login, try clearing login items in the Users & Groups preferences.
- File Access Issues: If a user encounters file access problems, ensure that their account has the necessary permissions for the files and folders in question.
- Freezing or Crashing: If a user’s account freezes or crashes frequently, it could be due to conflicting third-party software. Temporarily disable startup items and extensions to identify the cause.
- Account Deletion Mistake: If you accidentally delete a user account, use Time Machine backups to restore it (as explained earlier).
Read : How To Contact Apple UK Customer Support [Phone, Email & Online Chat] ?
Conclusion: Efficient User Account Management for Your Mac
Managing user accounts on your Mac allows for personalized experiences, enhanced privacy, and better organization. By understanding how to add, modify, switch, delete, and restore user accounts, you can optimize your Mac’s usage for multiple users while maintaining security and convenience. Whether you’re a single-user household or sharing a Mac with family members or colleagues, effective user account management ensures a smooth and tailored computing experience for everyone.
