The “Black Screen of Death” on a Mac refers to a situation where the display remains black despite the computer being powered on. This can be a frustrating issue, but it’s often fixable. In this guide we will walk you through various troubleshooting steps to diagnose and resolve the Mac black screen issue. Please note that these steps are general recommendations and might vary depending on your specific Mac model and macOS version.
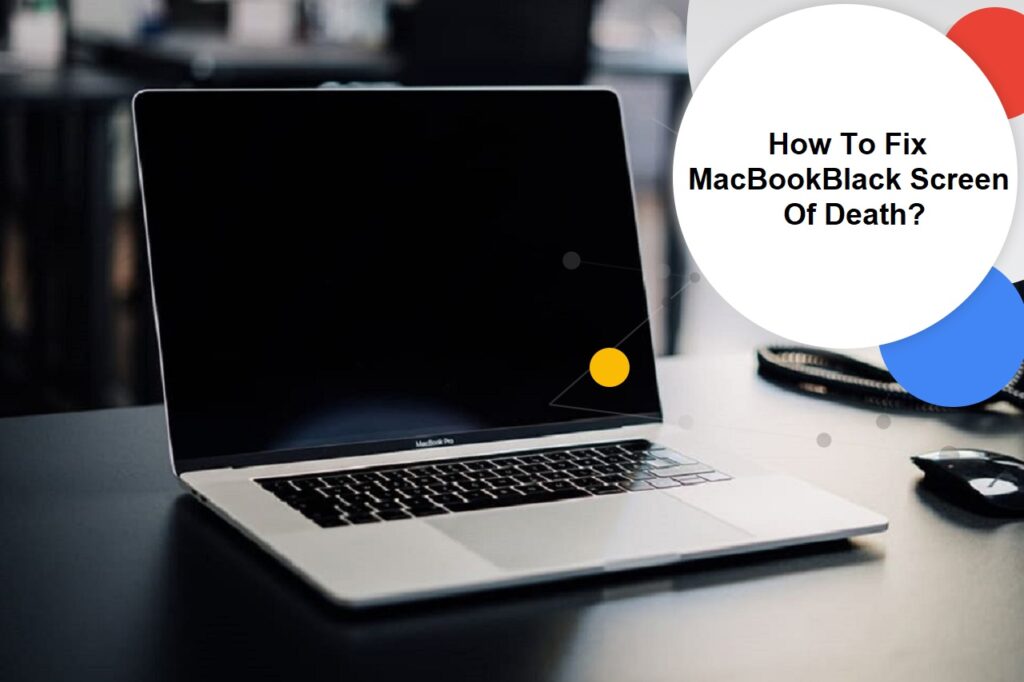
1. Checking for Basic Hardware Issues:
1.1. Ensure the Mac is Receiving Power:
- Check if your Mac is powered on by looking for any indicator lights or hearing any startup sounds.
- If you have a laptop, ensure it’s charged or connected to a power source.
1.2. Disconnect and Reconnect External Devices:
- Unplug all external devices, including monitors, printers, USB devices, and any other peripherals connected to your Mac.
- Sometimes, a faulty external device can interfere with the Mac’s startup process.
1.3. Reset NVRAM and SMC :
Resetting NVRAM:
- Shut down your Mac.
- Press the power button and immediately press and hold the Option, Command, P, and R keys simultaneously.
- Keep holding the keys for about 20 seconds until your Mac restarts and you hear the startup sound for the second time.
- Release the keys and let your Mac boot normally.
Resetting SMC (Laptops):
- Shut down your MacBook.
- Plug in the MagSafe adapter or connect your MacBook to a power source.
- On the built-in keyboard, press and hold the Shift, Control, Option (Alt), and power keys on the left side of the keyboard.
- While holding these keys, press the power button on the right side.
- Release all keys and the power button.
- Press the power button again to turn on your MacBook.
Resetting SMC (Desktops):
- Shut down your Mac.
- Unplug the power cord from the back of the Mac.
- Wait for 15 seconds.
- Plug the power cord back in.
- Wait for a few seconds and then turn on your Mac.
Checking for basic hardware issues involves ensuring that your Mac is receiving power, disconnecting external devices that might be causing conflicts, and resetting the NVRAM and SMC to clear potential system issues. If the black screen issue persists after performing these steps, you can move on to other troubleshooting methods to identify and resolve the problem. Remember to document any changes or observations you make during this process, as it can help pinpoint the cause of the issue.
2. Starting in Safe Mode:
2.1. What is Safe Mode?
Safe Mode is a diagnostic mode in macOS that starts your computer with a minimal set of drivers and processes. It helps identify and troubleshoot software-related issues that might be causing the black screen problem.
2.2. How to Start in Safe Mode:
- Shut Down your Mac:
- If your Mac is powered on, shut it down completely.
- Turn On your Mac:
- Press the power button to turn on your Mac.
- Immediately Press and Hold the Shift Key:
- As soon as you hear the startup chime (if enabled) or see the Apple logo, press and hold the Shift key on your keyboard.
- Keep Holding the Shift Key:
- Continue holding the Shift key until you see the login screen or the desktop with “Safe Boot” displayed in the upper right corner.
- Log In to Safe Mode:
- Log in to your user account as usual. Your Mac will start in Safe Mode.
2.3. Working in Safe Mode:
- In Safe Mode, your Mac runs with a minimal set of system extensions, fonts, and startup items.
- Check if the black screen issue persists in Safe Mode. If it doesn’t, it suggests that a third-party software or extension might be causing the problem.
2.4. Troubleshooting in Safe Mode:
- Remove Recently Installed Software:
- Uninstall any software you recently installed that might be causing conflicts.
- Check System Preferences:
- Open “System Preferences” and check for any unusual settings or third-party preference panes.
- Run Disk Utility:
- In Safe Mode, you can run Disk Utility to check and repair disk permissions or verify your startup disk for errors.
- Check for System Updates:
- Safe Mode can also be used to install pending system updates that might resolve software-related issues.
- Exit Safe Mode:
- To exit Safe Mode, restart your Mac normally without holding the Shift key.
Starting your Mac in Safe Mode allows you to troubleshoot and potentially resolve software-related issues that might be causing the black screen problem. If the black screen doesn’t occur in Safe Mode, it’s a strong indication that a third-party software or extension could be the cause. By systematically identifying and addressing these software conflicts, you can work towards resolving the black screen issue. If the issue persists, you can proceed to other troubleshooting steps.
3. Attempting a Normal Startup:
After troubleshooting in Safe Mode, the next step is to attempt a normal startup of your Mac to check if the black screen issue still persists. Here’s how you can do that:
- Restart your Mac:
- If you’re currently in Safe Mode, you can restart your Mac to initiate a normal startup.
- Shut Down and Turn On:
- If your Mac is powered on, shut it down completely and then turn it on again.
- Observe the Startup Process:
- As your Mac starts up, pay attention to the screen. Check if the display remains black or if any visuals appear.
- Listen for Startup Chime:
- If your Mac typically plays a startup chime (not applicable to all models), listen for it as a sign that the startup process is proceeding.
- Wait for Startup:
- Give your Mac some time to complete the startup process. It might take a little longer than usual if there are updates or disk checks.
What to Do Next:
- If the Issue Persists:
- If the black screen issue continues during a normal startup, it suggests that the problem might be more complex. Proceed with additional troubleshooting steps.
- If the Issue Resolves:
- If your Mac starts up normally without the black screen, the problem might have been temporary. Monitor your Mac’s performance and ensure the issue doesn’t reoccur.
Further Troubleshooting:
- If the issue persists, you can explore more advanced troubleshooting methods, such as resetting NVRAM, performing disk utility checks, or starting in Recovery Mode to repair potential system issues.
- If you notice any patterns related to when the black screen occurs (e.g., after specific actions, updates, or installations), this information can be valuable in diagnosing the root cause.
Attempting a normal startup is a straightforward way to check if the black screen issue still persists. If the issue is resolved, it might have been a temporary glitch. However, if the black screen problem continues, it’s important to move on to more advanced troubleshooting steps to identify and address the underlying cause. Keep track of your observations during these troubleshooting attempts to assist in finding a solution.
4. Checking for Software Updates:
Keeping your macOS up-to-date is crucial for maintaining system stability and resolving potential bugs or issues, including the black screen problem. Follow these steps to check for and install software updates:
- Click on the Apple Menu:
- Click on the Apple logo in the top-left corner of the screen to open the Apple Menu.
- Select “About This Mac”:
- From the dropdown menu, select “About This Mac.”
- Click on “Software Update”:
- In the “About This Mac” window, click on the “Software Update” button. This will open the Software Update preferences pane.
- Check for Updates:
- macOS will automatically check for available updates. If updates are available, they will be displayed in the Software Update preferences pane.
- Install Updates:
- If updates are found, click on the “Update Now” button to begin downloading and installing the updates.
- Follow On-Screen Instructions:
- Follow the on-screen instructions to complete the update installation. Your Mac may need to restart during this process.
- Repeat as Needed:
- After installing updates, it’s a good practice to check for updates again to ensure your system is fully up-to-date.
Additional Notes:
- Make sure your Mac is connected to a stable internet connection while checking for updates.
- It’s advisable to back up your important data before installing major updates.
Benefits of Updating:
- Software updates often include bug fixes, security patches, and performance improvements that can resolve issues like the black screen problem.
- Updates can also address compatibility issues with third-party software and hardware.
Checking for software updates is a simple yet effective way to address software-related issues, including the black screen problem. Regularly updating your macOS ensures that your system benefits from the latest improvements and fixes provided by Apple. If the black screen issue persists after updating, you can proceed with other troubleshooting steps to further diagnose and resolve the problem.
5. Resetting PRAM/NVRAM:
The Parameter RAM (PRAM) and Non-Volatile Random-Access Memory (NVRAM) store various settings related to your Mac’s display, audio, and other system components. Resetting them can help resolve display-related issues, including the black screen problem. Here’s how to reset the PRAM/NVRAM:
- Shut Down your Mac:
- If your Mac is powered on, shut it down completely.
- Turn On your Mac:
- Press the power button to turn on your Mac.
- Immediately Press and Hold Specific Keys:
- As soon as you hear the startup chime (if enabled) or see the Apple logo, press and hold the following keys simultaneously:
- Option + Command + P + R
- As soon as you hear the startup chime (if enabled) or see the Apple logo, press and hold the following keys simultaneously:
- Keep Holding the Keys:
- Keep holding the keys for about 20 seconds. Your Mac might restart during this process.
- Release the Keys:
- After holding the keys for the specified time, release them.
- Observe the Startup Process:
- Allow your Mac to start up normally. Check if the display issue, including the black screen, is resolved.
What PRAM/NVRAM Reset Does:
- Resetting PRAM/NVRAM clears certain settings that might affect your Mac’s display, audio, and other hardware-related configurations.
- This reset can help address minor glitches or inconsistencies causing display problems.
Additional Notes:
- PRAM and NVRAM resets do not affect your personal files, applications, or user data.
- You might need to reconfigure certain settings after the reset (e.g., time zone, volume, display brightness).
Resetting PRAM/NVRAM is a quick and straightforward troubleshooting step that can help resolve display-related issues, including the black screen problem. If the black screen issue persists after the reset, there might be other underlying factors causing the problem. In that case, proceed with additional troubleshooting methods to further diagnose and address the issue.
6. Performing a Disk Utility Check in Recovery Mode:
Running Disk Utility in Recovery Mode allows you to diagnose and repair disk errors that might be contributing to the black screen issue. Follow these steps to perform a disk check:
- Restart in Recovery Mode:
- Restart your Mac. As it starts up, press and hold the Command + R keys until you see the Apple logo or a spinning globe.
- Access Disk Utility:
- Once in Recovery Mode, select “Disk Utility” from the Utilities menu. Disk Utility will open.
- Select the Startup Disk:
- In Disk Utility, select your Mac’s startup disk (usually named “Macintosh HD” or similar) from the list on the left.
- Run First Aid:
- Click on the “First Aid” button in the toolbar. This will initiate a disk check and repair process.
- Wait for the Process to Complete:
- Disk Utility will analyze your disk and attempt to repair any errors it finds. This process might take some time.
- Review the Results:
- After the process is complete, Disk Utility will display a summary of the results. Look for any errors that were repaired.
- Restart your Mac:
- Close Disk Utility and choose “Restart” from the Apple menu to exit Recovery Mode and boot into your regular macOS environment.
What Disk Utility Check Does:
- Disk Utility’s “First Aid” feature checks for and repairs filesystem errors, disk permissions, and other issues that might affect the functioning of your Mac.
Additional Notes:
- If Disk Utility cannot repair certain errors, it might indicate a more serious hardware or software problem. In such cases, consider seeking professional help.
Performing a disk check using Disk Utility in Recovery Mode is an important step in troubleshooting the black screen issue. Correcting disk errors can resolve issues that might have been contributing to the problem. If the black screen problem persists even after repairing disk errors, proceed with other troubleshooting steps to further diagnose and resolve the issue.
Read Also : How To Recover Data From MacBook SSD?
7. Booting into Single User Mode:
Single User Mode allows you to access your Mac’s command-line interface and perform advanced diagnostics and repairs. This mode is useful for troubleshooting issues, including the black screen problem. Follow these steps to boot into Single User Mode:
- Shut Down your Mac:
- If your Mac is powered on, shut it down completely.
- Start in Single User Mode:
- Press the power button to turn on your Mac.
- Immediately press and hold the Command + S keys simultaneously.
- Access Single User Mode:
- Keep holding the Command + S keys until you see white text on a black background. This indicates that you’ve successfully entered Single User Mode.
- Wait for Initialization:
- Your Mac will go through a series of command-line processes. Wait until you see a prompt that ends with “# root”.
- Run Diagnostics and Repairs:
- In Single User Mode, you can run various diagnostic and repair commands. For example, you can run the following command to repair the filesystem:bashCopy code
/sbin/fsck -fy - After running a command, wait for it to complete before proceeding.
- In Single User Mode, you can run various diagnostic and repair commands. For example, you can run the following command to repair the filesystem:bashCopy code
- Restart your Mac:
- After performing necessary diagnostics and repairs, type the following command to restart your Mac:Copy code
reboot
- After performing necessary diagnostics and repairs, type the following command to restart your Mac:Copy code
What Single User Mode Allows:
- Single User Mode provides access to the command-line interface, allowing you to run advanced diagnostics and repairs that might help resolve issues causing the black screen problem.
Additional Notes:
- Be cautious when using command-line commands, as incorrect usage can cause further issues. Only run commands you’re familiar with or have researched.
- Single User Mode is intended for advanced users and IT professionals.
Booting into Single User Mode provides a way to access the command-line interface for advanced diagnostics and repairs. While it can be a powerful tool for resolving issues, it’s recommended for users who are comfortable with command-line operations. If you’re uncertain about specific commands or procedures, it might be advisable to seek professional assistance to avoid causing additional problems. If the black screen issue persists, consider exploring other troubleshooting methods.
8. Booting into Recovery Mode:
Recovery Mode is a built-in macOS utility that provides a range of troubleshooting and repair options, making it useful for addressing the black screen issue. Here’s how to boot into Recovery Mode:
- Shut Down your Mac:
- If your Mac is powered on, shut it down completely.
- Start in Recovery Mode:
- Press the power button to turn on your Mac.
- Immediately press and hold the Command + R keys simultaneously.
- Access Recovery Mode:
- Keep holding the Command + R keys until you see the Apple logo or a spinning globe. This indicates that your Mac is booting into Recovery Mode.
- Wait for Recovery Mode:
- Your Mac will continue to boot into Recovery Mode. You’ll eventually see a macOS Utilities window.
Options in Recovery Mode:
Recovery Mode provides several options for troubleshooting and repairs, including:
- Restore from Time Machine Backup:
- If you have a Time Machine backup, you can use Recovery Mode to restore your Mac to a previous state.
- Reinstall macOS:
- You can reinstall macOS without erasing your data. This can help repair system files that might be causing issues.
- Disk Utility:
- Use Disk Utility to repair disk errors, create or resize partitions, and manage your storage.
- Terminal:
- Access the Terminal in Recovery Mode to run advanced command-line operations.
- Online Help and Support:
- Access Apple’s online resources for troubleshooting and assistance.
Using Recovery Mode:
- Choose an Option:
- Select the option that best matches the type of troubleshooting or repair you want to perform.
- Follow On-Screen Instructions:
- Depending on your chosen option, follow the on-screen instructions to proceed with the troubleshooting or repair process.
- Restart or Exit Recovery Mode:
- After completing your chosen tasks, you can choose to restart your Mac or exit Recovery Mode.
Additional Notes:
- Recovery Mode requires an internet connection to access online resources.
- Make sure to back up your important data before performing any repair or reinstall actions.
Recovery Mode offers a variety of troubleshooting and repair options for addressing issues like the black screen problem. It’s a powerful tool that can help you repair or restore your Mac’s operating system. Be cautious when performing actions in Recovery Mode, and ensure you have a backup of your data before attempting any significant changes. If the black screen issue persists after using Recovery Mode, further investigation and advanced troubleshooting may be needed.
9. Checking for Third-Party Software Conflicts:
Third-party software, especially if recently installed, can sometimes conflict with the macOS and cause issues like the black screen problem. Here’s how to check for and address third-party software conflicts:
- Boot into Safe Mode:
- Start your Mac in Safe Mode as described earlier. Safe Mode disables non-essential software and can help identify if a third-party app is causing the issue.
- Test for the Problem:
- Once in Safe Mode, test whether the black screen problem persists. If the issue is resolved in Safe Mode, it suggests a third-party app might be the cause.
- Identify Recently Installed Apps:
- Make a list of any third-party apps you’ve recently installed or updated. These apps are more likely to be the source of conflicts.
- Disable or Uninstall Suspicious Apps:
- Disable or uninstall the recently installed apps one by one to isolate the app causing the conflict.
- To disable apps, check their settings or preferences for options to disable certain features.
- Restart Your Mac:
- After disabling or uninstalling apps, restart your Mac normally to see if the black screen problem is resolved.
- Check for Updates:
- If an app was causing conflicts, check if there’s an updated version available from the app’s developer. Updated versions often include bug fixes.
- Re-enable Apps Carefully:
- If you find the problematic app, consider reinstalling it and testing it again. Sometimes, a fresh installation can resolve conflicts.
Further Troubleshooting:
- If the black screen issue persists even after disabling or uninstalling third-party apps, consider other troubleshooting methods like resetting SMC, running disk checks, or reinstalling macOS.
Checking for third-party software conflicts involves identifying and addressing apps that might be causing conflicts with macOS, resulting in the black screen problem. By carefully testing and disabling recently installed apps, you can identify the culprit and restore your Mac’s normal functionality. Remember to update your apps regularly and ensure they are compatible with your macOS version to prevent future conflicts.
10. Resetting the System Management Controller (SMC):
The System Management Controller (SMC) is responsible for managing various hardware functions on your Mac, including power-related issues. Resetting the SMC can often help resolve power-related problems, including the black screen issue. Here’s how to reset the SMC:
Note: The steps to reset the SMC vary depending on the type of Mac you have. Follow the appropriate instructions for your Mac model.
Resetting SMC on MacBook (Non-Removable Battery):
- Shut Down your MacBook:
- If your MacBook is powered on, shut it down completely.
- Plug in the Power Adapter:
- Connect your MacBook to the MagSafe adapter or USB-C power cable.
- Press Shift + Control + Option + Power:
- Press and hold the Shift, Control, Option (Alt), and Power keys on the left side of the built-in keyboard.
- Release the Keys:
- While holding these keys, also press and release the power button on the right side of the keyboard.
- Turn On your MacBook:
- Release all keys and the power button.
- Press the power button again to turn on your MacBook.
Resetting SMC on MacBook (Removable Battery):
- Shut Down your MacBook:
- If your MacBook is powered on, shut it down completely.
- Remove the Battery:
- If your MacBook has a removable battery, remove it.
- Press and Hold Power Button:
- Press and hold the power button for about 5 seconds.
- Reinsert Battery and Power On:
- Reinsert the battery.
- Press the power button to turn on your MacBook.
Resetting SMC on Desktop Mac:
- Shut Down your Mac:
- If your Mac is powered on, shut it down completely.
- Unplug the Power Cord:
- Disconnect the power cord from the back of your Mac.
- Wait for 15 Seconds:
- Wait for about 15 seconds.
- Plug in the Power Cord:
- Reconnect the power cord to your Mac.
- Wait a Few Seconds and Power On:
- Wait for a few seconds and then press the power button to turn on your Mac.
What SMC Reset Does:
- Resetting the SMC can help resolve various power-related issues, including problems that might cause the black screen issue.
- It resets hardware components related to power management, thermal management, and more.
Resetting the System Management Controller (SMC) is a helpful step in resolving power-related problems, such as the black screen issue. Choose the appropriate method based on your Mac model and follow the steps carefully. If the black screen problem persists even after resetting the SMC, you can continue troubleshooting with other methods to identify and address the root cause.
11. Checking and Resetting Display Preferences:
Display preferences can sometimes become corrupted or misconfigured, leading to issues like the black screen problem. Resetting display preferences to their default settings can help resolve these issues. Here’s how to check and reset display preferences:
- Access System Preferences:
- Click on the Apple logo in the top-left corner and select “System Preferences.”
- Click on “Displays”:
- In the System Preferences window, click on the “Displays” icon.
- Check Display Settings:
- Review the display settings to ensure they are correctly configured for your monitor or built-in display.
- Reset Display Preferences:
- If you suspect display preferences are causing the black screen issue, you can reset them to default settings: a. Click the “Default for display” button to revert to the recommended resolution and settings. b. If that doesn’t work, you can click the “Scaled” option and select a different resolution.
- Restart your Mac:
- After adjusting the display settings, restart your Mac to apply the changes.
Additional Notes:
- Sometimes, display settings conflicts occur due to using unsupported resolutions or refresh rates.
- Make sure to choose a resolution and refresh rate that is compatible with your monitor.
What Resetting Display Preferences Does:
- Resetting display preferences returns your display settings to their default configurations, potentially resolving any conflicts or misconfigurations.
Checking and resetting display preferences is a simple yet effective step to address display-related issues, including the black screen problem. By ensuring that your display settings are correctly configured and compatible with your hardware, you can eliminate common causes of display conflicts. If the black screen issue persists after resetting display preferences, consider other troubleshooting methods to further diagnose and resolve the issue.
12. Performing a Clean macOS Reinstallation:
If you’ve exhausted all other troubleshooting options and the black screen issue persists, performing a clean reinstallation of macOS might be necessary. This step involves erasing your Mac’s hard drive and reinstalling macOS from scratch. Before proceeding, make sure you have a backup of your important data. Here’s how to perform a clean macOS reinstallation:
Note: This process will erase all data on your Mac’s hard drive. Make sure to back up your important files before proceeding.
- Backup Your Data:
- Use Time Machine or another backup method to ensure you have a copy of your important files and data.
- Create a Bootable macOS Installer:
- Download the macOS installer from the App Store.
- Use a USB flash drive to create a bootable installer using a tool like “DiskMaker X” or the built-in Terminal method.
- Restart in Recovery Mode:
- Restart your Mac and hold down the Command + R keys until you see the Apple logo or a spinning globe.
- Access Disk Utility:
- In Recovery Mode, select “Disk Utility” from the macOS Utilities window.
- Erase the Hard Drive:
- Choose your Mac’s internal hard drive from the list on the left.
- Click the “Erase” button and follow the prompts to format the drive. Choose the APFS or HFS+ (Mac OS Extended) format.
- Install macOS:
- Exit Disk Utility and select “Reinstall macOS” from the macOS Utilities window.
- Follow the on-screen instructions to reinstall macOS using the bootable installer.
- Restore Data:
- After macOS is reinstalled, use Time Machine or your backup to restore your personal data and files.
Benefits of Clean Reinstallation:
- A clean macOS reinstallation can resolve persistent software-related issues, including those causing the black screen problem.
- It provides a fresh start with a clean operating system and minimal conflicts.
Performing a clean macOS reinstallation is a last resort when all other troubleshooting methods have failed to resolve the black screen issue. Make sure to back up your data and create a bootable installer before proceeding. While this process can be time-consuming, it can often provide a solution to complex software problems that are not easily resolved through other means. If you’re unsure about this process, consider seeking assistance from a professional or Apple Support.
Read : How To Contact Apple UK Customer Support [Phone, Email & Online Chat] ?
Conclusion:
Dealing with the Mac Black Screen of Death can be a frustrating experience, but there are numerous steps you can take to diagnose and resolve the issue. Start with basic hardware checks and gradually move on to more advanced troubleshooting methods, keeping in mind that data backup is crucial before attempting any major changes. If you’re unsure about any steps, consulting Apple’s official support resources or visiting an Apple Store or Authorized Service Provider can provide expert assistance. Remember that while troubleshooting, patience and methodical testing are key to finding and fixing the root cause of the issue.
