Is your Windows 11 computer running slower than expected? Don’t worry; this guide will walk you through various steps to identify and address the issues causing your system to lag. Follow these steps to optimize your Windows 11 experience and regain its speed and responsiveness.
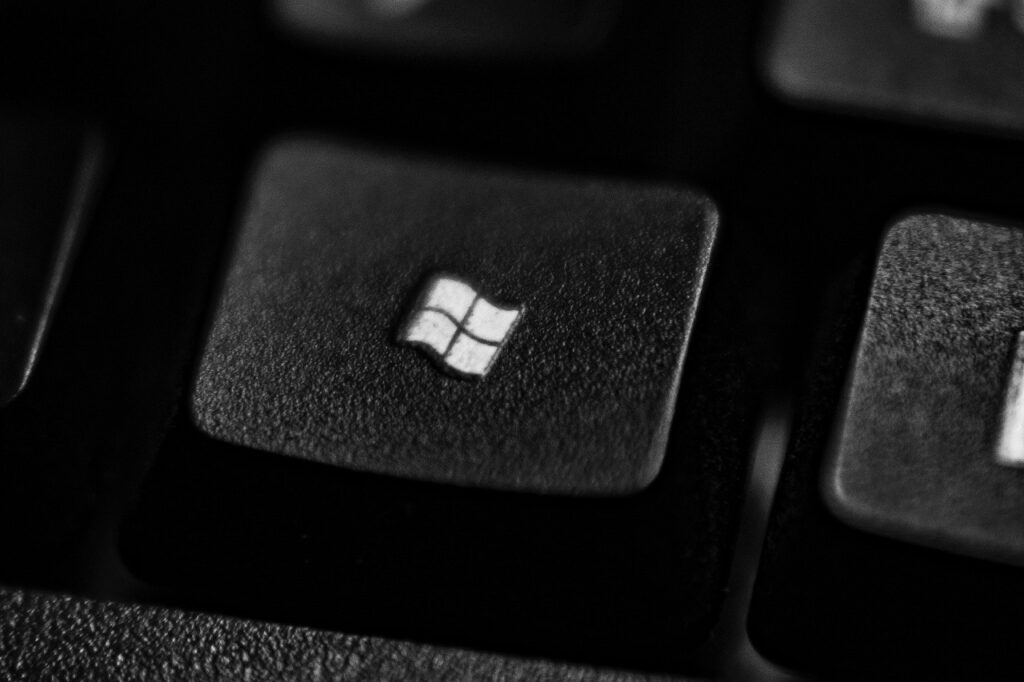
1. Understanding the Slowdown
Understanding the factors contributing to a slowdown in your Windows 11 system is the first step towards resolving the issue. Let’s explore how to identify the symptoms of a slowdown and understand the potential causes behind it:
1.1. Identifying the Symptoms
Recognizing the symptoms of a slow Windows 11 system is crucial to addressing the issue effectively. Common symptoms include:
- Delayed Startup and Shutdown: If your computer takes a long time to boot up or shut down, it might indicate a performance problem.
- Sluggish Application Launch: Applications taking longer than usual to open or respond can be a sign of a slowdown.
- Unresponsive Interface: If you notice delays or unresponsiveness when interacting with windows, menus, and buttons, your system might be running slow.
- Slow File Access: Accessing files or folders on your system takes an unusually long time.
- Stuttering or Lag in Performance: Performance in resource-intensive tasks, such as gaming or multimedia editing, might be affected by slowdowns, resulting in stuttering or lag.
1.2. Potential Causes of Slowness
Several factors can contribute to a slow-running Windows 11 system:
- Insufficient System Resources: If your computer lacks sufficient RAM, CPU power, or disk space, it can lead to performance issues.
- Background Processes: Resource-intensive processes running in the background can hog system resources, causing slowdowns.
- Software Conflicts: Conflicts between different software applications or drivers can lead to performance degradation.
- Malware and Viruses: Malicious software can consume system resources, leading to slowdowns.
- Fragmented or Full Hard Drive: A fragmented or nearly full hard drive can impact file access speed.
- Outdated or Incompatible Drivers: Old or incompatible device drivers can cause hardware-related slowdowns.
- Visual Effects and Animations: Heavily animated interfaces or unnecessary visual effects can slow down the system.
- Startup Programs: Too many programs launching at startup can delay boot times and system responsiveness.
- Windows Updates: Some Windows updates might introduce performance issues on certain systems.
- Hardware Issues: Faulty hardware components like RAM, hard drive, or CPU can lead to slowdowns.
Understanding these potential causes will help you narrow down the issues and apply the appropriate solutions to resolve the slowdown in your Windows 11 system.
2. Preventive Measures
Preventive measures are crucial for maintaining the performance and health of your Windows 11 system. Let’s delve deeper into each of these preventive measures:
2.1.Keep Windows 11 Updated
Regularly updating your Windows 11 operating system is essential for several reasons, including:
- Performance Improvements: Updates often include optimizations that can enhance system performance and responsiveness.
- Security Enhancements: Updates patch vulnerabilities that could be exploited by malware or hackers, thus protecting your system from potential threats.
- Bug Fixes: Updates address various software bugs and glitches that might affect system stability and performance.
To keep Windows 11 updated:
- Windows Update: Ensure that automatic updates are enabled. Go to Settings > Windows Update and ensure “Automatic (recommended)” is selected.
2.2. Regular Disk Cleanup and Maintenance
Over time, your system accumulates temporary files, cache, and other clutter that can impact performance. Regular disk cleanup and maintenance help to:
- Free Up Space: Removing unnecessary files frees up storage space and prevents your drive from becoming too full, which can slow down your system.
- Optimize Storage: Disk cleanup tools often include options to defragment and optimize your hard drive, improving access times.
To perform disk cleanup and maintenance:
- Disk Cleanup Tool: Type “Disk Cleanup” in the Windows search bar, select the utility, and follow the prompts to remove unnecessary files.
2.3. Install Reliable Security Software
Security software is essential for protecting your system from viruses, malware, and other online threats. Here’s why it’s important:
- Malware Prevention: Security software actively scans files and activities to detect and prevent malware infections.
- Safe Browsing: Many security solutions include browser extensions that warn you about malicious websites.
- Real-time Protection: Security software provides continuous protection against emerging threats.
To install reliable security software:
- Antivirus/Antimalware: Choose a reputable antivirus/antimalware program and keep it updated. Windows Defender is a built-in option that offers decent protection.
Remember that staying proactive and consistent with these preventive measures can significantly contribute to a smoother and more secure Windows 11 experience.
3. Performance Troubleshooting
Performance troubleshooting is a key step in addressing a slow-running Windows 11 system. Let’s explore each of these aspects in detail:
3.1. Task Manager Analysis
Task Manager is a built-in tool that provides valuable insights into your system’s resource usage. It helps you identify processes and applications that might be causing slowdowns. Here’s how to use it:
- Open Task Manager: Right-click on the taskbar and select “Task Manager,” or press
Ctrl + Shift + Esc. - Analyze Processes: In the “Processes” tab, you can see a list of running applications and their resource usage. Pay attention to the “CPU,” “Memory,” “Disk,” and “Network” columns.
- Identify Resource Hogs: Sort processes by resource usage to identify any applications or processes consuming excessive resources.
- End Unresponsive Tasks: If you notice any applications not responding, you can right-click on them and select “End Task.”
3.2. Resource-Hungry Applications
Resource-hungry applications can significantly impact system performance. Identifying and addressing these applications can help improve overall responsiveness. Here’s how:
- Identify Resource-Hungry Apps: Use Task Manager to identify applications using excessive CPU, memory, or disk resources.
- Consider Alternatives: If a specific application consistently uses too many resources, consider finding alternatives with lower resource requirements.
- Update Software: Outdated applications might have performance issues. Ensure all your applications are up to date.
3.3. Startup Programs
The number of programs that launch during startup can affect how quickly your system boots up and overall performance. Reducing the number of startup programs can help improve system responsiveness. Here’s how to manage them:
- Open Task Manager: Press
Ctrl + Shift + Escto open Task Manager. - Go to Startup Tab: Navigate to the “Startup” tab to see a list of programs that launch during startup.
- Disable Unnecessary Programs: Right-click on programs you don’t need at startup and select “Disable.”
- Research Before Disabling: Be cautious when disabling startup programs. Some might be necessary for your system or specific applications.
By regularly analyzing Task Manager, identifying resource-hungry applications, and managing startup programs, you can significantly enhance the performance of your Windows 11 system.
Read Also : How To Recover RAID Server Data?
4. Optimizing System Performance
Optimizing system performance is essential to ensure that your Windows 11 system runs smoothly and efficiently. Here’s how you can adjust power settings, manage visual effects, and optimize virtual memory:
4.1. Adjusting Power Settings
Windows 11 offers different power plans that allow you to balance performance and energy efficiency based on your usage. Here’s how to adjust power settings:
- Open Power & Sleep Settings: Right-click on the battery icon in the taskbar (if applicable) or go to “Settings” > “System” > “Power & sleep.”
- Choose a Power Plan: Select a power plan that suits your needs. “Balanced” is a good choice for most users as it balances performance and energy savings.
- Advanced Power Settings: To further customize power settings, click on “Additional power settings” and choose “Change plan settings” for the selected plan. Here, you can adjust settings like display and sleep times.
4.2. Managing Visual Effects
Windows 11 comes with various visual effects that enhance the user experience but can also consume system resources. Adjusting these effects can improve system performance. Here’s how:
- Open System Properties: Right-click on “This PC” or “My Computer” and select “Properties.”
- Access Performance Options: In the System Properties window, click on “Advanced system settings” on the left. Under the “Advanced” tab, click on “Settings” in the “Performance” section.
- Adjust Visual Effects: In the Performance Options window, you can choose between predefined visual effects settings or customize individual effects. Opt for the “Adjust for best performance” option for maximum performance, or select specific effects you want to keep.
4.3. Virtual Memory Optimization
Virtual memory, also known as the page file, is a portion of your hard drive used as extra memory when physical RAM is fully utilized. Optimizing virtual memory can prevent slowdowns due to memory limitations. Here’s how to do it:
- Open Virtual Memory Settings: Go to “Settings” > “System” > “About” > “Advanced system settings.” Under the “Advanced” tab, click on “Settings” in the “Performance” section again.
- Manage Virtual Memory: In the Performance Options window, click on the “Advanced” tab and then click on “Change” in the “Virtual memory” section.
- Customize Virtual Memory: Uncheck “Automatically manage paging file size for all drives.” Select the drive where Windows is installed and choose either “System managed size” or “Custom size.” If you choose “Custom size,” set an initial and maximum size based on your system’s RAM and storage capacity. Click “Set” and then “OK.”
Optimizing power settings, managing visual effects, and optimizing virtual memory can significantly enhance the performance of your Windows 11 system. These adjustments allow you to tailor your system’s behavior to your needs while maximizing its efficiency.
5. Disk and Storage Optimization
Optimizing disk and storage is crucial for maintaining a responsive and efficient Windows 11 system. Let’s explore the steps involved in disk cleanup, defragmentation, uninstalling unnecessary programs, and checking for disk errors:
5.1. Disk Cleanup and Defragmentation
Disk cleanup and defragmentation help organize your files, free up space, and improve disk access times.
5.1.1. Disk Cleanup:
- Open Disk Cleanup: Type “Disk Cleanup” in the Windows search bar and select the utility.
- Select Drive: Choose the drive you want to clean up. Usually, the system drive (C:) is selected.
- Choose Files to Delete: Disk Cleanup will analyze the drive and present a list of files you can delete. These include temporary files, system files, and more. Select the categories you want to clean and click “OK.”
5.1.2. Disk Defragmentation:
- Open Optimize Drives: Type “Defragment and Optimize Drives” in the Windows search bar and select the utility.
- Analyze and Optimize: Select the drive you want to optimize and click “Analyze.” If the analysis indicates that the drive needs optimization, click “Optimize.”
5.2. Uninstall Unnecessary Programs
Removing programs you no longer use frees up disk space and resources, leading to improved system performance.
- Open Settings: Go to “Settings” > “Apps” > “Apps & features.”
- Uninstall Apps: Scroll through the list of installed apps, select the app you want to uninstall, and click “Uninstall.”
- Confirm Uninstallation: Follow the prompts to complete the uninstallation process.
5.3. Check for Disk Errors
Checking for disk errors is important to identify and repair any issues that might be affecting your system’s performance.
- Open File Explorer: Right-click on the drive you want to check (usually C:), and select “Properties.”
- Tools Tab: Go to the “Tools” tab and click on “Check” under the “Error checking” section.
- Check Disk: Click on “Check” to scan the drive for errors. You might need to restart your computer for the scan to take place.
- Repair Drive: If errors are found, you’ll be prompted to repair the drive. Follow the instructions to initiate the repair process.
By regularly performing disk cleanup, defragmentation, uninstalling unnecessary programs, and checking for disk errors, you can maintain optimal disk performance and ensure that your Windows 11 system operates smoothly.
6. Driver Updates
Updating drivers, especially graphics, chipset, network, and peripheral drivers, is essential for ensuring compatibility, stability, and optimal performance on your Windows 11 system. Here’s how to update these drivers:
6.1. Graphics and Chipset Drivers
Graphics and chipset drivers are crucial for your system’s overall performance and visual experience. Updated drivers can enhance graphics performance and resolve compatibility issues.
- Identify Graphics Card: Determine the manufacturer and model of your graphics card (e.g., NVIDIA, AMD, Intel).
- Visit Manufacturer’s Website: Go to the manufacturer’s website (e.g., NVIDIA’s or AMD’s official site).
- Download Drivers: Find the appropriate drivers for your graphics card model and your version of Windows 11. Download the latest driver package.
- Install Drivers: Run the downloaded driver installer and follow the on-screen instructions to install the new drivers.
- Restart: After the installation, restart your computer to apply the changes.
6.2. Network and Peripheral Drivers
Network and peripheral drivers ensure that your devices like network adapters, printers, and other peripherals work seamlessly.
- Use Device Manager: Right-click on the Start button and select “Device Manager.”
- Expand Categories: Look for the categories related to network adapters, printers, or the specific peripheral you need to update.
- Update Drivers: Right-click on the device and select “Update driver.” Choose “Search automatically for updated driver software” to let Windows search for and install the latest driver.
- Manufacturer’s Website: If Windows doesn’t find the updated driver, you can visit the manufacturer’s website of the device to manually download and install the latest driver.
- Restart: After updating the drivers, restart your computer for the changes to take effect.
Updating drivers ensures that your hardware components are functioning optimally and can help resolve any compatibility issues that might cause system slowdowns or other performance problems. Always make sure to download drivers from official sources to avoid potential compatibility or security risks.
7. Software and Windows Optimization
Optimizing your software and Windows settings can significantly contribute to a smoother and more responsive Windows 11 experience. Let’s explore how to disable animations, clear temporary files, and use the Windows Update Troubleshooter:
7.1. Disable Animations
While animations enhance the visual appeal of Windows 11, disabling unnecessary animations can improve system performance, especially on lower-end hardware.
- Open System Properties: Right-click on “This PC” or “My Computer” and select “Properties.”
- Access Performance Options: In the System Properties window, click on “Advanced system settings” on the left. Under the “Advanced” tab, click on “Settings” in the “Performance” section.
- Customize Visual Effects: In the Performance Options window, select “Custom” and then uncheck visual effects you want to disable. Alternatively, you can choose “Adjust for best performance” to disable all effects.
7.2. Clearing Temporary Files
Temporary files accumulate over time and can consume valuable disk space. Clearing them periodically can improve system performance.
- Open Settings: Go to “Settings” > “System” > “Storage.”
- Free Up Space: Click on “Free up space now.”
- Select Files to Delete: Choose the types of files you want to delete, such as temporary files, Windows Update cache, and more.
- Clean Now: Click “Clean now” to remove the selected files.
7.3. Windows Update Troubleshooter
The Windows Update Troubleshooter can help resolve issues related to Windows updates, which might affect performance.
- Open Settings: Go to “Settings” > “Update & Security” > “Troubleshoot.”
- Run Troubleshooter: Under “Additional troubleshooters,” select “Windows Update” and click “Run the troubleshooter.”
- Follow Instructions: Follow the on-screen instructions to detect and resolve Windows Update issues.
Optimizing software settings, disabling animations, clearing temporary files, and resolving Windows Update issues can have a noticeable impact on your Windows 11 system’s performance. These steps are relatively simple but can go a long way in enhancing your computing experience.
Read Also : How Safe Is My Data After A Hack Or Leak?
8. Malware and Virus Scans
Regular malware and virus scans are essential to maintain the security and performance of your Windows 11 system. Let’s explore how to perform a full system scan with antivirus software and utilize Windows Security features:
8.1. Full System Scan with Antivirus Software
Performing a full system scan using your antivirus software helps detect and remove malware and viruses that might be causing performance issues.
- Open Antivirus Software: Launch your installed antivirus software.
- Full System Scan: Look for an option to perform a full system scan. This scan will thoroughly examine all files and programs on your computer.
- Start Scan: Initiate the full system scan and let the antivirus software complete the process.
- Review and Clean: After the scan is complete, review the scan results. If any threats are detected, follow the prompts to quarantine or remove them.
8.2. Windows Security Features
Windows 11 includes built-in security features that can help protect your system from malware and viruses.
- Windows Security: Type “Windows Security” in the Windows search bar and select the app.
- Virus & Threat Protection: Click on “Virus & threat protection” in the Windows Security app.
- Quick Scan: Perform a quick scan to check for immediate threats.
- Full Scan: For a more comprehensive check, you can also initiate a full scan from this section.
By regularly performing malware and virus scans, you can ensure that your system remains secure and free from malicious software that could impact performance. Windows Security features, in addition to reliable third-party antivirus software, work together to provide a robust defense against potential threats.
9. Hardware Considerations
Addressing hardware-related issues and considering hardware upgrades can significantly impact the overall performance of your Windows 11 system. Let’s explore these aspects:
9.1. Check for Hardware Issues
Identifying and addressing hardware issues is crucial for maintaining system stability and performance.
- Monitor Temperatures: Use software tools to monitor CPU and GPU temperatures. Overheating can lead to performance throttling.
- Run Hardware Diagnostics: Many PCs come with built-in diagnostic tools. You can access them during the boot process to test components like RAM and hard drives.
- Check for Physical Damage: Examine your hardware components for any visible damage, such as bent pins, loose connections, or signs of wear.
- Run MemTest: If you suspect RAM issues, consider using MemTest86 to check for memory errors.
9.2. Upgrading Hardware Components
Upgrading certain hardware components can provide a significant performance boost for your Windows 11 system.
9.2.1. RAM Upgrade:
- Check Compatibility: Determine the type and speed of RAM your motherboard supports.
- Purchase and Install: Purchase compatible RAM modules and install them according to your motherboard’s specifications.
9.2.2. SSD Upgrade:
- Check Compatibility: Ensure your motherboard supports the type of SSD you’re considering (NVMe, SATA).
- Migrate or Clean Install: You can clone your existing drive to the new SSD or perform a clean installation of Windows on the new SSD.
9.2.3. GPU Upgrade:
- Check Compatibility: Ensure your power supply and motherboard support the new GPU.
- Install New GPU: Remove the old GPU and install the new one, following manufacturer instructions.
9.2.4. CPU Upgrade:
- Check Compatibility: Verify that the new CPU is compatible with your motherboard’s socket and chipset.
- Replace CPU: Carefully replace the old CPU with the new one, ensuring proper alignment and thermal paste application.
9.2.5. Other Components:
Consider upgrading other components like power supplies, cooling solutions, and peripherals to ensure they meet the demands of your desired system performance.
Upgrading hardware components should be done with proper research and caution. Ensure you have the necessary tools, knowledge, and compatibility information before attempting any upgrades.
Addressing hardware issues and making informed hardware upgrades can significantly enhance your Windows 11 system’s performance and prolong its usability. Always ensure you follow proper procedures and seek professional help if needed.
10. Reset or Fresh Install
Resetting or performing a clean installation of Windows 11 can be a last resort if your system continues to run slowly despite trying various troubleshooting steps. Let’s explore these options:
10.1. Windows 11 Reset Options
Resetting Windows 11 allows you to keep your personal files while restoring the system to its default state. This can help resolve issues caused by software conflicts or corruption.
- Open Settings: Go to “Settings” > “System” > “Recovery.”
- Reset This PC: Under “Reset this PC,” click on “Get started.”
- Choose an Option:
- Keep my files: Removes apps and settings, but keeps your personal files.
- Remove everything: Removes all your personal files, apps, and settings.
- Follow the Prompts: Follow the on-screen prompts to complete the reset process.
10.2. Clean Installation
A clean installation involves formatting your system drive and installing a fresh copy of Windows 11. This option is more time-consuming and requires reinstalling all your apps and files, so ensure you have backups before proceeding.
- Backup Your Data: Back up all your important files and documents to an external drive or cloud storage.
- Create Installation Media: Download the Windows 11 installation media from Microsoft’s official website and create a bootable USB drive.
- Boot from USB: Insert the bootable USB drive and restart your computer. Boot from the USB drive to begin the installation process.
- Custom Installation: During installation, choose the “Custom” option to install a fresh copy of Windows 11.
- Format and Install: On the drive selection screen, format the system drive (usually C:) and then proceed with the installation.
- Follow Setup: Follow the on-screen instructions to complete the Windows 11 installation.
A clean installation is a more drastic step and should be considered if other troubleshooting methods have been exhausted. Remember to back up your data before proceeding with either option, as they involve changes that can result in data loss.
Conclusion
In conclusion, addressing a slow-running Windows 11 system requires a systematic approach that involves various troubleshooting steps and optimizations. By following the steps outlined in this comprehensive guide, you can effectively identify and address the factors contributing to the slowdown, ultimately improving the performance and responsiveness of your Windows 11 computer.
From understanding the symptoms and potential causes of slowdowns to taking preventive measures such as keeping Windows 11 updated, performing regular disk cleanup, and installing reliable security software, you can establish a solid foundation for maintaining optimal system performance.
In your journey to fix a slow-running Windows 11 system, remember that patience and thoroughness are key. By implementing the strategies and solutions provided in this guide, you’ll be well-equipped to optimize your system’s performance and enjoy a smoother, more responsive computing experience.
