HP printers are widely used for their quality and reliability, but maintaining an adequate ink supply is crucial for consistent print quality. Knowing how to check ink levels in your HP printer can help you avoid running out of ink during important printing tasks. This guide will walk you through the steps of checking ink levels on various HP printer models, ensuring that you can monitor your ink levels and plan accordingly for replacements.
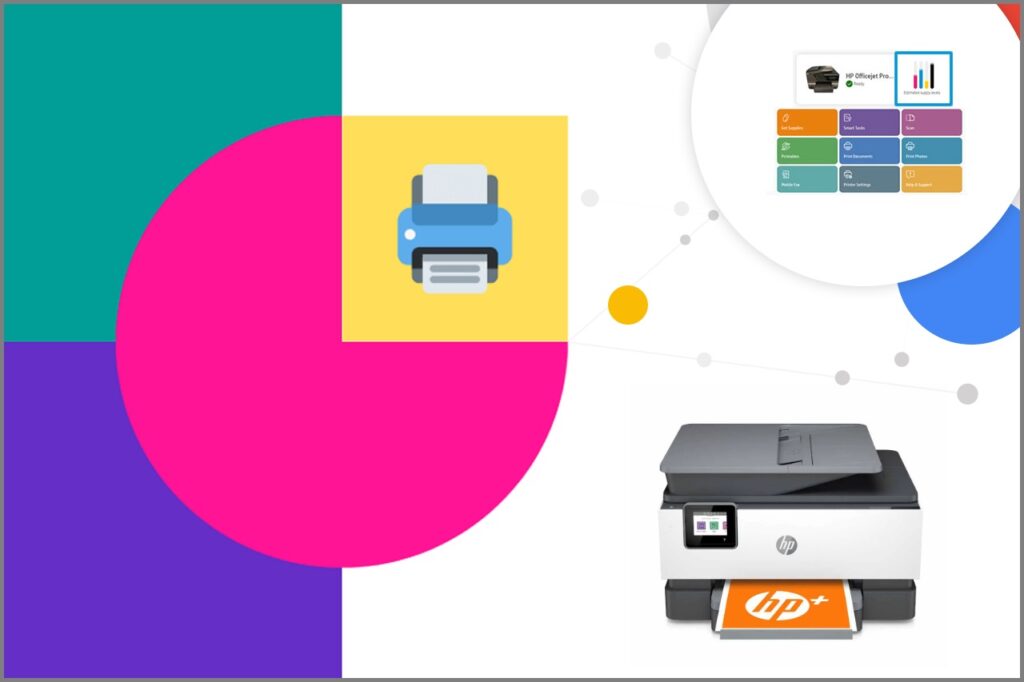
1. Why Check Ink Levels?
Checking ink levels is essential to prevent interruptions during printing tasks. Running out of ink in the middle of an important document or project can be frustrating and time-consuming. Regularly monitoring your ink levels allows you to plan ahead, purchase replacement cartridges in advance, and maintain consistent print quality.
2. Methods for Checking Ink Levels
HP printers offer multiple methods for checking ink levels, catering to various user preferences:
- Built-in Display: Some HP printers come with built-in touchscreen displays that provide ink level information directly on the printer.
- HP Printer Software: HP provides official software that allows you to monitor ink levels on your computer.
- Printer Properties: On Windows, you can access ink level information through the printer properties menu.
- HP Smart App: The HP Smart app offers mobile ink level monitoring on smartphones and tablets.
3. Checking Ink Levels on HP Printers with Built-In Display
If your HP printer has a built-in touchscreen display, follow these steps:
- Access the Ink Level Menu:
- On the printer’s touchscreen, navigate to the “Ink Levels” or “Ink Management” option. This might be located under the “Settings” or “Setup” menu.
- View Ink Levels:
- The display will show the ink levels for each color cartridge. Some printers might display a graphical representation of ink levels.
- Interpret the Results:
- The ink levels are typically indicated as bars or percentages. A low ink level indicates that you should consider replacing the cartridge soon.
Read Also : How To Get HP Printer To Recognize Refilled Cartridges?
4. Checking Ink Levels Using HP Printer Software
To check ink levels using HP printer software on your computer:
- Install HP Printer Software:
- If you haven’t already, download and install the official HP printer software for your printer model from the HP website.
- Open the HP Printer Software:
- Open the HP printer software on your computer. You might find it in your list of installed applications or by searching your computer.
- Access Ink Level Information:
- Look for an option like “Supply Levels” or “Ink Levels” within the software. This option might be located under the “Maintenance” or “Tools” section.
- View Ink Levels:
- The software will display the ink levels for each cartridge. You might see a visual representation of ink levels and numerical values.
5. Checking Ink Levels Through Printer Properties (Windows)
On Windows computers, you can check ink levels through the printer properties menu:
- Open Control Panel:
- Click on the Windows “Start” button and search for “Control Panel.” Open Control Panel.
- Access Printers and Devices:
- Navigate to “Devices and Printers” or “Printers and Scanners.”
- Right-Click Your Printer:
- Right-click on your HP printer icon and select “Printing preferences.”
- Access Ink Level Information:
- In the printing preferences window, look for an option like “Ink Levels” or “Supply Levels.” Click on it.
- View Ink Levels:
- The ink level information for each cartridge will be displayed. This might include graphical representations and percentage values.
6. Checking Ink Levels on Mac Computers
To check ink levels on Mac computers, follow these steps:
- Open System Preferences:
- Click on the Apple menu and select “System Preferences.”
- Access Printers & Scanners:
- Click on “Printers & Scanners” or “Print & Fax.”
- Select Your HP Printer:
- Choose your HP printer from the list on the left-hand side.
- Access Supply Levels:
- Click on the “Options & Supplies” or “Supply Levels” button.
- View Ink Levels:
- The ink level information for each cartridge will be displayed. This might include graphical representations and percentage values.
7. Using the HP Smart App
The HP Smart app offers ink level monitoring on mobile devices:
- Install HP Smart App:
- Download and install the HP Smart app from your device’s app store.
- Add Your Printer:
- Add your HP printer to the app by following the provided instructions.
- Access Ink Levels:
- Open the HP Smart app and select your printer.
- View Ink Levels:
- Look for an option like “Ink Levels” or “Supply Levels” within the app. The ink levels for each cartridge will be displayed.
Read Also : How To Contact HP Printer UK Customer Support [Phone, Email & Online Chat] ?
8. Interpreting Ink Level Results
Understanding the ink level indicators is important for effective ink management:
- High: The ink level is comfortably high, and you have enough ink for printing.
- Low: The ink level is getting low. Plan to replace the cartridge soon to avoid running out during important printing tasks.
- Very Low or Empty: The ink level is critically low or empty. Replace the cartridge to continue printing.
9. Optimizing Ink Usage
To extend the life of your ink cartridges and optimize ink usage:
- Print in Draft Mode: Use the “Draft” or “Economy” mode for less critical printouts. This uses less ink but may result in slightly lower print quality.
- Use Grayscale: If color isn’t essential, choose grayscale printing to conserve color ink.
- Preview Before Printing: Preview documents before printing to avoid unnecessary pages.
- Choose “Print in Black and White”: If your printer allows, choose the option to print in black and white even when color is present in the document.
- Avoid Excessive Cleaning: Excessive printhead cleaning can use up ink. Run printhead cleaning only when necessary.
10. Replacing Ink Cartridges
When your ink levels are low or empty, it’s time to replace the ink cartridges. Here’s a brief guide:
- Purchase Compatible Cartridges:
- Purchase replacement cartridges compatible with your printer model.
- Turn Off the Printer:
- Turn off your printer and open the cartridge access door.
- Remove Empty Cartridge:
- Locate the empty cartridge and gently press the release tab to remove it.
- Insert New Cartridge:
- Remove the protective tape from the new cartridge and insert it into the corresponding slot. Press down until it clicks into place.
- Close the Cartridge Access Door:
- Close the cartridge access door and turn on the printer.
- Follow Printer Prompts:
- Follow any prompts on the printer’s display or your computer to align and calibrate the new cartridge.
11. Frequently Asked Questions (FAQs)
A1: It’s a good practice to check ink levels before starting important printing tasks. Regularly checking, especially for high-volume users, helps you plan replacements.
A2: Some printers allow you to print with one empty cartridge, but the print quality might be affected. It’s best to replace empty cartridges as soon as possible.
A3: While third-party cartridges might be cheaper, they can sometimes lead to compatibility or print quality issues. It’s recommended to use genuine HP cartridges for optimal performance.
Read Also : How To Contact HP UK Customer Support [Phone, Email & Online Chat] ?
Conclusion:
Monitoring your HP printer’s ink levels is an essential practice to ensure smooth and uninterrupted printing. With various methods available, you can conveniently check ink levels through built-in displays, printer software, computer settings, and mobile apps. By understanding ink level indicators and optimizing ink usage, you can plan replacements effectively and maintain consistent print quality. Keep in mind that specific steps might vary based on your printer model, so always refer to your printer’s manual or HP’s official support resources for accurate instructions.
